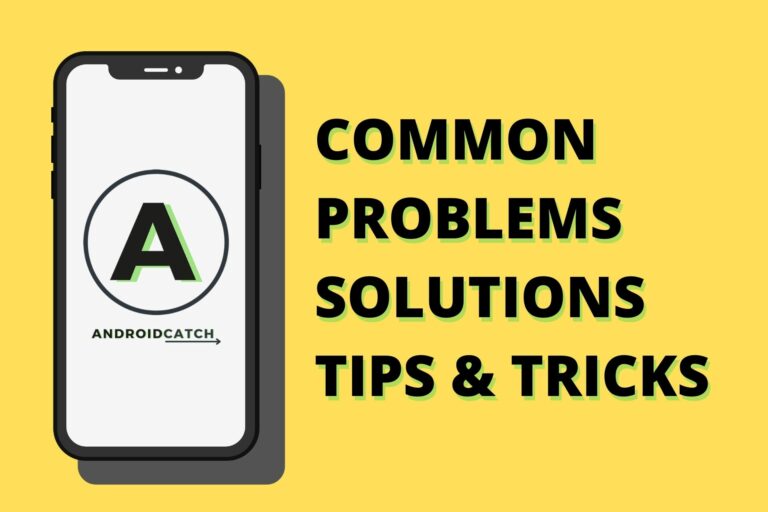Do you have problems with your Lenovo Tab 4 8 Plus?
Maybe it's overheating or has problems with charging, apps, screen, or battery?.
If your device has any of the above issues, don’t worry.
Well, you’re in luck; in this article, I’ve shared common issues of the Lenovo Tab 4 8 Plus and solutions, tips, and tricks to fix them all in this guide.
-
1
Lenovo Tab 4 8 Plus Common Problems Solutions Tips & Tricks
- 1.1 Lenovo Tab 4 8 Plus Overheating
- 1.2 Lenovo Tab 4 8 Plus Screen not working properly
- 1.3 Slow or Laggy User Interface on Lenovo Tab 4 8 Plus
- 1.4 Lenovo Tab 4 8 Plus Fast Battery Drain
- 1.5 Cellular Network Issues and Mobile Data not working on Lenovo Tab 4 8 Plus
- 1.6 Slow Charging on Lenovo Tab 4 8 Plus
- 1.7 Apps related issues of Lenovo Tab 4 8 Plus
- 2 Conclusion
Lenovo Tab 4 8 Plus Common Problems Solutions Tips & Tricks
Let's first take a look at the specs of this device.
| Device's Name | Lenovo Tab 4 8 Plus |
|---|---|
| Brand | Lenovo |
| Release Date | 2017, July |
| OS | Android 7.0 |
| Chipset | Snapdragon 625 |
| RAM | 3/4 GB RAM |
| Storage | 16GB/64GB storage, microSDXC |
| Camera | 8MP, 1080p video |
| Screen | 8.0", 1200x1920 pixels |
| Battery | 4850mAh, Li-Po Battery |
The Lenovo Tab 4 8 Plus is a fantastic tablet, and I recommend it to everyone. But, as with any device, there are some problems with it.
Tablets are complicated, and it's not easy to make a perfect device with no issues.
Therefore even after years of experience in the domain quality testing, tablet manufacturers sometimes fail to sort out all the issues with the device before the launch.
But don't worry, in this guide, I have covered all the Lenovo Tab 4 8 Plus problems and their solutions/fixes.
Let's start.
Lenovo Tab 4 8 Plus Overheating
The three components responsible for overheating are the tablet's SoC(commonly known as the processor), second is the tablet's battery, and third the screen.
It's expected for the tablet to heat up a little. However, you can use the following trick to check if your tablet is overheating.
The best way to test if your tablet is really "Overheating" is by placing the tablet on your ears and cheeks, just like you do while talking on a voice call.
If you feel uncomfortable due to the heat, then yes, your Lenovo Tab 4 8 Plus is overheating. Follow the steps below to fix it.
Fix Lenovo Tab 4 8 Plus Overheating under Normal Use
If your tablet heats up only while charging, skip to the next section.
The most common cause of tablet heating issues is the SoC, commonly called a processor, and the screen when used with high brightness.
When your tablet uses the processor aggressively, it heats up.
Now to keep optimal tablet temperature and prevent the heating problem, the heat is passed to the screen, and then it dissipates the heat to the air and your hands.
The best working fix is a firmware update. Overheating and lots of other issues are fixed by manufacturers via a firmware update. Therefore I recommend you to check for updates and update your Lenovo Tab 4 8 Plus if available.
Sometimes, there are multiple firmware updates, and these updates are installed one by one. So, make sure you install all available updates.
Causes & Solutions of Heating Problem in Lenovo Tab 4 8 Plus
Heating while doing the following things on your tablet is expected. Read the tips after each activity to minimize it.
Gaming
While gaming, your tablet will heat up. It is normal. Take small breaks to let your Lenovo Tab 4 8 Plus cool down.
Bulky Cases

Get rid of the Bulky Case. A Bulky Case does not mean that your device will stay safe from falls. The best cases are the cases that have thicker corners.
Buggy Apps
Make sure you use apps from well-regarded developers and that you install all apps from the Play Store.
Buggy apps can overheat your tablet. Update apps to fix the overheating issue.
Extended Video Recording
The camera on your device drains the battery quickly if used for a long time. Unfortunately, it also overheats your tablet.
Using the camera with the flash on will heat Lenovo Tab 4 8 Plus and drain the battery faster. So, turn off the flash if it is not required.
Running anything Resource Hungry
Running anything resource-hungry can heat your Lenovo Tab 4 8 Plus. Apart from gaming, editing videos, WiFi-Hotspot, screen mirroring, streaming are the common resource-hungry tasks.
Fix Lenovo Tab 4 8 Plus Overheating while Charging
It is common for a tablet to heat while charging. The tablet heats because the charger has to provide sufficient power to charge the device's battery. The new Fast-chargers are anywhere between 30W to 120W when writing this article.
Firmware Update
Manufacturers can fix most problems via a firmware update; therefore, I recommend you to check for updates and update your Lenovo Tab 4 8 Plus if available.
Sometimes, there are multiple firmware updates, and these updates are installed one by one.
So, make sure you install all available updates.
Case
Remove the case while your tablet is charging. Without the case, your Lenovo Tab 4 8 Plus will be able to dissipate heat better and faster.
Charger
Only use the original/compatible charger. It is recommended that you use a charger from the brand itself or a charger certified by your tablet brand.
Games
Do not play games while your tablet is charging.
As I told you above, heating while charging is typical and expected from the tablet.
But if you play games, the game will use the processor's resources heavily, and the processor will also heat up. Battery and processor both heating up at the same time can be dangerous.
Avoid it!
Environment
Charge your tablet in a Cool Environment.
If you place your tablet under sunlight, it heats up. But, unfortunately, we often don't think about it outdoors and charge our devices under direct sunlight.
Don't leave your tablet inside the car under direct sunlight. Instead, put it in a glove box.
Fast Charging
Disable fast charging from the settings app. If your tablet doesn't have a feature to disable fast charging, you can use an old charger.
If the above tips didn't help, your charging port might have been damaged. Visit the nearest authorized service center to get your diagnosed and fixed.
Lenovo Tab 4 8 Plus Screen not working properly
One of the significant problems you can face when using the Lenovo Tab 4 8 Plus is that its screen is not working correctly.
As we know, the display is the most crucial component in a tablet. So if your screen is not working properly, it can be a significant problem.
It is one of the worst problems you can face when using a new device.
Fix Screen Issues on Lenovo Tab 4 8 Plus
There are many reasons why the Lenovo Tab 4 8 Plus could not be working properly.
The first fix you should try is restarting your tablet. It will work most of the time if it doesn't try the following solutions.
Dirty Screen
It is the most common reason for poor screen performance. Dirty screens are caused by dirt, dust, oil, grease, or liquid over the screen.
If your screen is dirty, you can clean it by wiping it with a soft cloth.
Do not use alcohol or other chemicals to clean the screen because alcohol may damage the oleophobic coating on the screen.
Screen Protector

Over time screen protectors wear out and make it hard for your tablet to register touches. So, remove the screen protector and install a new one.
Power Saving Mode
Check if the tablet has power-saving mode enabled. Power Saving Mode works by throttling down the performance of the device.
Typically, this mode is disabled after Lenovo Tab 4 8 Plus is charged 15% and above.
Water Damage
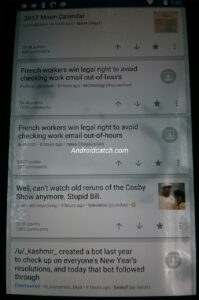
Sometimes water makes its way to the inside of the screen. Sometimes it is visible, while other times, it is not.
If you suspect your tablet has water damage, turn it off ASAP and put it inside the rice. If you turn on your tablet with water inside it, the components such as the motherboard might get fried. You will have to get the entire motherboard replaced.
Leave it inside rice for at least 24 hours. Then, if it still doesn't work, the best thing to do is to take it to an authorized service center to get it repaired.
Damaged Screen
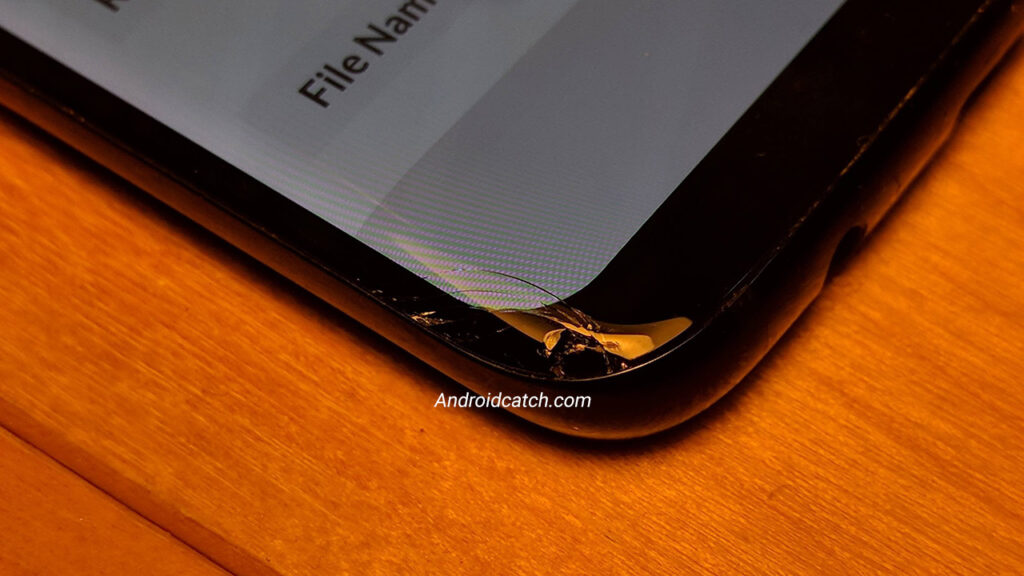
A damaged screen is one of the causes of an unresponsive screen. A tablet screen has three major parts, the top layer is the glass, the second layer is the display, and the third layer is a touchscreen digitizer.
Remove the case(if installed) and carefully inspect the tablet for cracks, dents, or discoloration. It's much easier to spot cracks under sunlight. If you see a rectangular grid, don't worry. It's the touchscreen digitizer, and it is expected to be there.
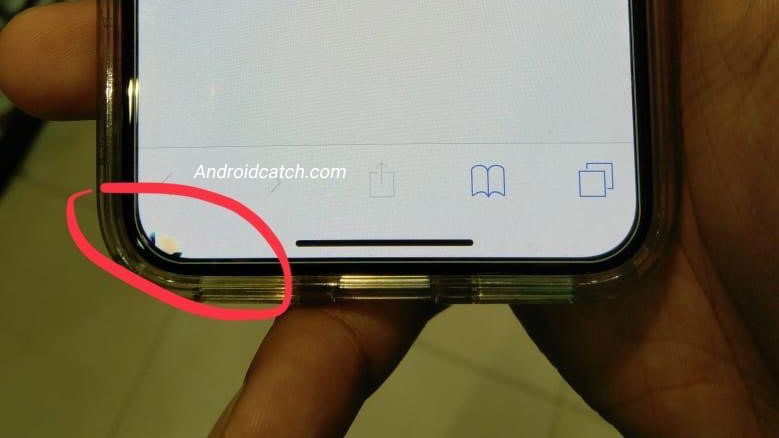
If you see any cracks, dents, or discoloration, your tablet's screen has physical damage. Most of the time, the display needs to be replaced.
I recommend visiting a brand-authorized service center to get it replaced.
Slow or Laggy User Interface on Lenovo Tab 4 8 Plus
One of the major issues that people complain about most frequently is the laggy/sluggish user interface on the Lenovo Tab 4 8 Plus. A laggy UI means that the animations might stutter. Also, it takes longer to open an app or do anything on your tablet.
If the UI is laggy, it hampers the experience of your tablet. And it will make using it very frustrating.
Sometimes the screen freezes as well.
So, if you are facing any type of sluggish user interface on your Lenovo Tab 4 8 Plus, you should try these solutions.
Fix Laggy UI in Lenovo Tab 4 8 Plus
No Storage Space
This is probably the most common reason for a laggy UI on any device.
When there isn't enough storage space on your device, all sorts of things start happening. For example, apps get deleted automatically, and critical data is corrupted. And it affects the overall performance of your tablet.
So make sure you have enough storage space on your device. If you don't, you should clean up some apps from your tablet and free up some space.
Lack of Memory
RAM is short for Random Access Memory. It is the device's working memory where all your apps, documents, music, videos, photos, etc., are stored.
The more RAM you have, the better it is for multitasking. At the time of writing this article, tablets have 1GB to 18GB of RAM. However, most tablets only have between 4 to 8GB of RAM.
If you have multiple apps, uninstall unnecessary apps. These apps are eating up the RAM on your tablet. The more apps, the more RAM usage. So there is no available space in RAM for the operating system.
You can also install the lite version of apps like Facebook, Messenger, Twitter, Youtube, and more.
The older version of Android is prone to Improper RAM management; therefore, I recommend you to update your tablet to the latest firmware.
Malware
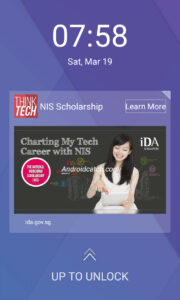
Your tablet might be infected with malware, which is slowing down the device's speed. If you doubt that your tablet is infected, you can check it using a virus scanner.
There are many excellent and reliable virus scanners available in the market. I recommend you use one of them to scan your tablet.
The device is old
If you have an old tablet and the tablet is still working fine, the laggy user interface is likely caused by the tablet's hardware.
Over time the hardware of a tablet may wear out and become slow. You can not do anything other than buying a new tablet in such cases.
Lenovo Tab 4 8 Plus Fast Battery Drain
Does your Lenovo Tab 4 8 Plus have a poor battery life? The fast battery drain on your device could be due to several factors—anything from a bug in your tablet's firmware or an app to hardware issues such as a dying battery.
Fix poor battery life of Lenovo Tab 4 8 Plus
Screen brightness
High Screen Brightness is one of the biggest culprits of battery drain.
If you are constantly watching videos or browsing the internet, the screen will consume a lot of battery. Therefore, you need to check the screen brightness settings and lower them if necessary.
The screen can automatically adjust its brightness. To check the automatic adjustment, go to Settings > Display > Brightness and turn on "Adaptive Brightness."
WiFi, Bluetooth & GPS
Using WiFi, Bluetooth, and GPS on your tablet drains a lot of battery.
It's because these three features use up a lot of power. In addition, these three features are used by many applications on your tablet for syncing and communicating with other devices.
When enabled on your tablet, they can cause a significant drain on the battery. Therefore, you should keep these three OFF and turn them ON only when needed.
Buggy Firmware
If you just updated your Lenovo Tab 4 8 Plus firmware, the new software likely has some bugs that shortened its battery life.
When manufacturers release a new Android update, the new Android is often released without fixing all bugs.
These bugs can be fixed with a firmware upgrade or downgrade. A firmware upgrade is easy.
Make sure you are running the latest firmware available for your tablet. If the version you are using is not the latest one, you should update it immediately.
If no firmware update is available, factory reset your tablet. If resetting your tablet didn't work, you might be considering a firmware downgrade.
Firmware downgrade is tough. Therefore I do not recommend you do it by yourself. Instead, visit an Authorized Service Center.
Old Battery
If your tablet is two or more years old, maybe it's time for a battery replacement. According to battery university, battery capacity drops as much as 22% in the first year of use.
Battery problems start as your device gets older. So, if your Lenovo Tab 4 8 Plus is two or more years old, then most probably, it is time to replace the battery.
You can also replace the battery on your own. But it is not a piece of cake. Therefore I recommend you to get it replaced by an authorized service center.
Apps
Just like the firmware, the apps installed on your tablet themselves could be responsible for the fast battery drain. This is why I recommend you to install/download apps from Google Play Store only.
Uninstall any Junk Cleaning App, RAM Booster App, Battery Booster App, Antivirus App, Mod Apps, and other similar apps. These apps don't just slow down your tablet. They can even cause it to freeze or shut down!
These Apps/Activities use the battery excessively
Games
Games use a vast amount of resources from the processor. Usually, the processor is idle, but it's in a full-on state while gaming.
Screen Mirroring
Using Screen mirroring can drain your battery very quickly. Make sure your screen is mirrored when required if you use this feature.
Don't mirror the entire screen all the time. Instead, you can use the "Handheld" mode to mirror just the part of the screen you are using.
If the above tips didn't work, there could be hardware problems other than the battery. Take your tablet to the nearest authorized service center for a better diagnosis.
Cellular Network Issues and Mobile Data not working on Lenovo Tab 4 8 Plus
A cellular network is the most crucial part of any tablet, and if it doesn't work properly, it becomes a real headache for the users. Many users face cellular network issues on the Lenovo Tab 4 8 Plus.
If you are using the Lenovo Tab 4 8 Plus on a weak cellular network, your tablet can not maintain a stable connection and might not transmit data at all.
This can cause a Mobile Data Problem and Call Reception Problem.
Fix Cellular Network & Mobile Data on Lenovo Tab 4 8 Plus
I will start with the easy solutions that work most of the time.
Flight mode
Turn on Flight mode and then turn it off on your tablet. When you turn on Flight mode, the tablet disconnects from the cellular network, WiFi and Bluetooth.
This simple on/off fixes most things in the world, so it works here as well.
Restart
If the Flight mode didn't do the trick, Restarting your tablet is the next best fix. If it didn't work as well, move to the next tip.
Exhausted Mobile Data
I had to add this point for our readers from India. Unlike the rest of the world, Indians get a daily Bandwidth. After this daily bandwidth is over, the speed is capped at 64 Kbps.
- Make sure you have an active mobile data plan.
- Make sure that you have not exhausted the daily bandwidth
Reinsert the SIM
Sometimes, a simple fix as removing and reinstalling the sim works.
Roaming
Open the Settings app and Turn on Data Roaming. Once you turn on Data Roaming, your tablet will restore the internet connection on your device.
Network Mode
The "Preferred network type" decides the network mode on your device. For example, most tablets have 2G, 3G, 4G, and 5G.
If you choose 5G, and there is no 5G network available at your location, your tablet will not get any signal. Therefore I recommend using "Automatic."
Reset Network Settings
The name itself pretty much explains what it does. Follow the steps below to reset the Network Settings.
- Open Settings of App on your Lenovo Tab 4 8 Plus
- Scroll down and click on “System.”
- Tao on “Reset options.”
- Tap on “Reset WiFi, mobile, and Bluetooth.”
- Tap “Reset settings.”
If you can't find "Reset options," click on the search button on the settings app and search for it.
None of the above solutions worked?
Install the SIM on a different tablet. If that device gets a signal, there is an issue with the SIM card slot on your tablet.
If it doesn't get any signal, the sim is dead, or there is a cellular network issue in your area. Call the Carrier for a new SIM.
Slow Charging on Lenovo Tab 4 8 Plus
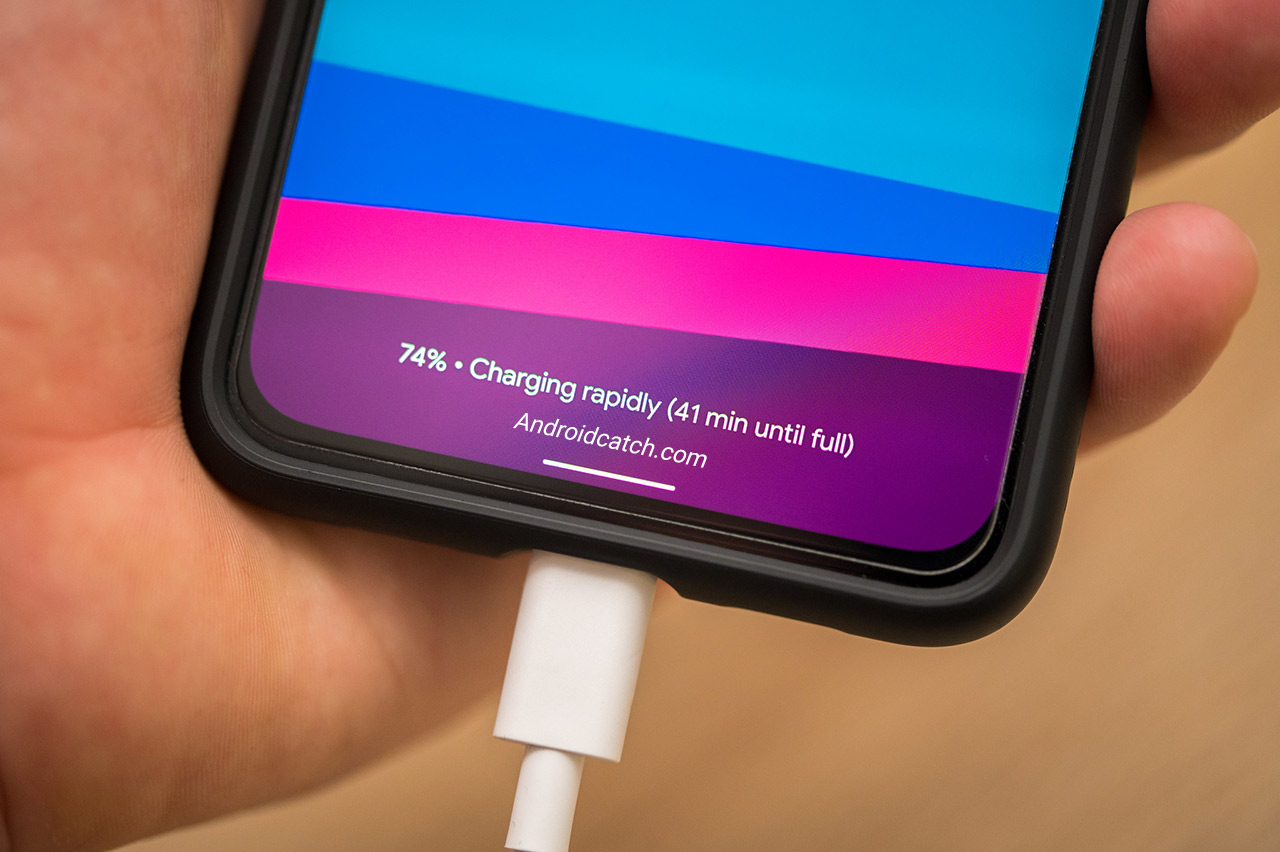
Is your Lenovo Tab 4 8 Plus charging slowly? It could be caused by several factors such as the Charger, USB Cable, Overheating, and more.
Fix slow charging on Lenovo Tab 4 8 Plus
Wrong Charger
Make sure that you are using a compatible charger with your tablet. For example, the tablet can sometimes charge at higher speeds with a Fast Charger than the charger provided in the box.
Fast-charging often only works with the charger from the brand itself.
E.g., I remember Oneplus Nord(2020) can charge at 30W with the charger included in the box, but a 30W charger from MI doesn't charge Oneplus Nord at 30W.
Improper Connection
What if you're using a charger which a charger from the brand itself and it still doesn't charge the device at High Speed? or It used to charge at high speeds, and now it doesn't charge at high speed?.
Well, both these can be issues are caused by an Improper connection. So first, ensure that the charger is correctly plugged into the socket and the USB cable that connects the charger and the tablet is connected correctly (All the way) and is not loose.
Most of the time, for your tablet to detect that it's connected to a fast charger, it needs a connection to all four contacts of the USB Cable. If it doesn't contact all 4, it will charge slowly.
One more reason for slow charging is -
Dust in your tablet's socket
It is very common for the dust to accumulate inside the tablet's socket and when you charge your tablet, the dust stuck inside prevents fast charging.
As I mentioned above, your tablet needs to connect with all four contacts of the USB cable for fast charging. Sometimes, dust in the tablet, charger, or USB Cable can prevent it.
You can clean it yourself, but make sure to use a non-conductive material such as a toothpick.
Faulty USB Cable
One of the most tortured components is cable. Cables of Earphones, Headphones, and USB Cables go through many twisting, squeezing, and troubling.
Therefore, if you face slow charging problems with your Lenovo Tab 4 8 Plus, there might be a problem with the USB cable. Wires in USB Cables often break, and the damage is not visible because of the cover of the USB Cable.
Try using a different cable that you own. You can also borrow your friends. If the charging works, voila, you found the culprit. Buy a new USB cable that's compatible with the charger.
Note: As I explained the fast charger situation above. Unfortunately, fast-charging often only works with brand-issued cables.
E.g., If you use a 30W charger from Oneplus and a Type C cable to charge Oneplus Nord, it will charge at normal speeds; it won't utilize the WRAP Charging feature.
Faulty Charger
The charger works or doesn't; therefore, slow charging due to a half-dead charger is unlikely to happen. But anything is possible with electronics. Thus I include this point.
Try a different charger to check if the issue is fixed.
Overheating
Overheating is also one of the common causes of slow charging. All devices warm up a little during charging expected.
But if your device is overheating during charging, the tablet's software will slow down the charging speed to protect the tablet from catching fire.
Check out the fixing overheating problems of the Lenovo Tab 4 8 Plus for more info.
Buggy Firmware
One of the reasons for the slow charging is that your tablet might have buggy firmware.
The firmware is a crucial part of a tablet, and it manages everything. Therefore, if the firmware is buggy, you will face problems like slow charging.
Firmware bugs are fixed with a firmware update. Therefore go to settings and update your tablet.
Fix Apps Open Slowly on Lenovo Tab 4 8 Plus
No Storage Space
No Free Storage Space in Internal Memory is the most common reason behind apps opening slowly on Lenovo Tab 4 8 Plus.
Keeping at least 40% of the internal storage free is recommended.
You can free up storage by-
- Uninstalling all Unused Installed Apps
- Deleting old Media from Whatsapp
- Download and use Lite Versions of Apps from Play Store
If, after deleting everything, you still can not free up space, factory reset is the last option.
Lack of Memory
The other reason for Apps opening slow on your tablet cloud be the lack of free RAM for the operating system.
You can uninstall unnecessary apps and use the lite version of apps available in the Play Store.
Fix Apps not downloading from the Play Store on Lenovo Tab 4 8 Plus
It is a common problem not only in Lenovo Tab 4 8 Plus but also in other Android Tablets. You can fix this issue by-
Airplane Mode
Turn on Airplane mode and then turn it off. Then, as your tablet reconnects the network, it often fixes the issue.
Restart
Restart your tablet and then try to download the apps again. It is a proven solution and works most of the time.
Clear Play Store Cache
If Restart didn't fix it, clearing Play Store's cache will fix it.
Fix Apps or Games crash suddenly on Lenovo Tab 4 8 Plus
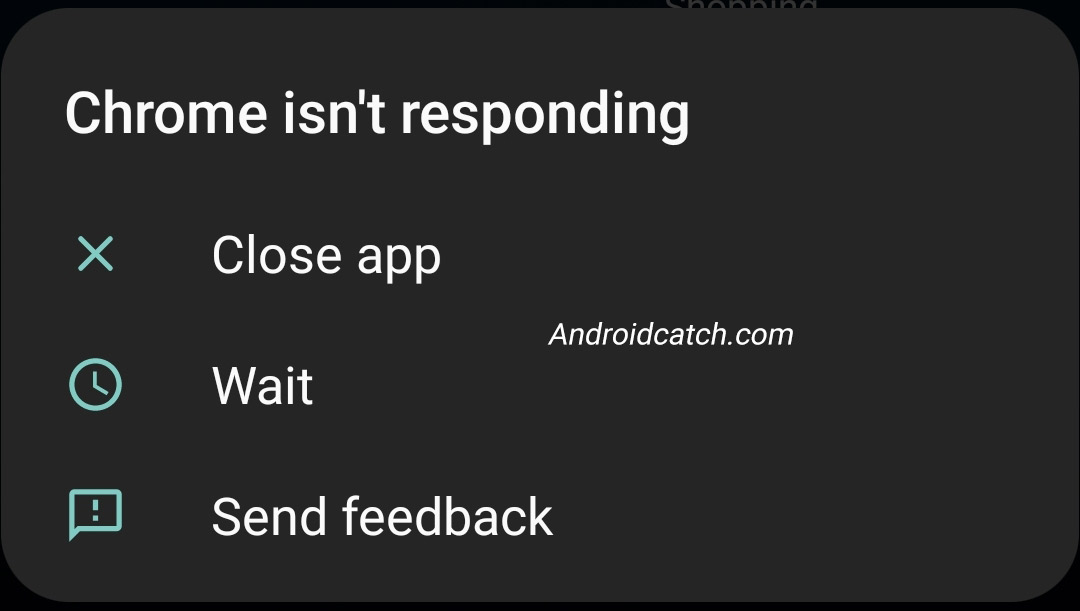
Are you trying to use an app or play a game, but it crashes? Well, don't worry, I've got you covered. Try the following to fix sudden app crashes-
Update
If the app is on Google Play Store, update it from there.
Suppose you downloaded it from the internet, which I don't recommend. But I will assume that you know what you are doing and the consequences.
Then I would suggest you try different versions of the app. Try the latest three versions.
Clear Cache & App Data
Go to Settings > Apps > Choose the app that's not working and then clear its cache and clear App Data.
Reinstall
If none of the above tricks worked, you could try reinstalling the app.
If none of the tricks fixed your sudden crashing apps on your Lenovo Tab 4 8 Plus, most probably, the app is not compatible with your device.
Conclusion
In this guide, I shared common problems of the Lenovo Tab 4 8 Plus and its solutions.
If you have any other problems which I didn't mention, or If the solutions didn't work, share them in the comments section below.
Our team will try their best to fix them all!.